
Home

All Speed Tips

Other Tips

Optimization Software

Tech News

Internet Security

Ask The PC Expert

Computer Jargon

Contact Us

Subscribe via Email

Subscribe via RSS



Recent Articles
Learn To Repair PCs With The Right Course
Buying a Refurbished PC
How to Optimize Droid Razr Battery
|
|
Windows Explorer Has Stopped Working Fix
Sometimes, just when you thought your computer is in a perfect condition, your windows explorer stops working, freezes up, and restarts. You get error messages like "windows explorer has stopped working" followed by "windows explorer is restarting". You have done nothing wrong but the machine keeps stressing you out. Worry no more as this article will you show you how to solve the problem.
You do NOT need to perform a system restore to solve this problem. Nothing is wrong with your computer either. Inserting your OS installation disc and booting off the disc cannot fix the problem. The solution to the problem is very simple and only involves changing your thumbnails to icons. Follow the steps below to fix the problem and your computer will return to stability.
1. Click on the "Start Menu" and go to "Network"
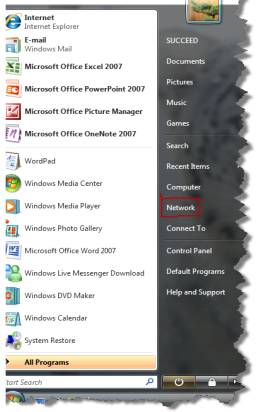
2. Click on "Organize" at the upper right corner of the window. A drop down window will pop up. Click on "folder" and "search options".
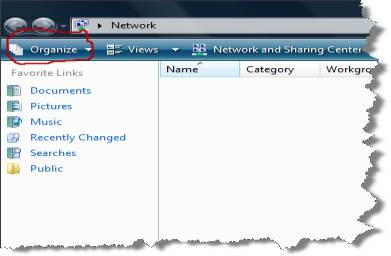
3. On the folder option window, you will see three tabs at the upper right-hand corner. Click on "view" and SELECT "always show Icons, never thumbnail". Next, DESELECT "display files Icon on thumbnails" as illustrated below.
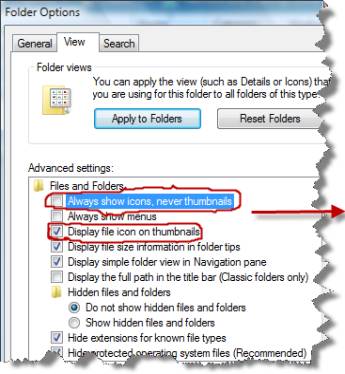
4. Click OK and you should be good to go. This fix should work for Windows 7, Vista, and XP. Hopefully at this point, the windows explorer has stopped working problem will be fixed.
If you enjoyed this post, please
or
|
-By Dominic
Web site and all contents © Copyright ComputerTooSlow.com 2012, All rights reserved.
|
|