
Home

All Speed Tips

Other Tips

Optimization Software

Tech News

Internet Security

Ask The PC Expert

Computer Jargon

Contact Us

Subscribe via Email

Subscribe via RSS



Recent Articles
Learn To Repair PCs With The Right Course
Buying a Refurbished PC
How to Optimize Droid Razr Battery
|
|
How to Get System Info Easily
There are times when you need to know the details of your PC. The need may arise due to a system crash or running into hardware issues when installing some new software. It may also be you are a system administer handling a number of systems that need regular diagnosis, so it is always advisable to keep track of your system on a regular basis. Your copy of Windows provides many ways to do so. In the following guide, we will discuss some of the ways you can access this system information and also a little explanation of the information you will find there.
First of all, you should aware of the MSINFO Tool. It is shown the following screenshot,
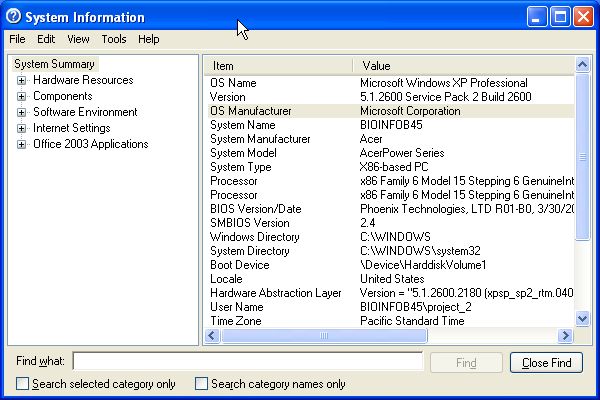
There are many ways you can get this information window to show up on your system. Each of them is explained below,
- This is the easiest of all and my favorite one. Go to "Start" -> "Run" and type "msinfo32" or "msinfo32.exe". Hit enter. The console will open.
- Go to "Start" -> "All Programs" -> "Accessories" -> "System Tools" -> "System Information". And you will get the console.
Now that you have this window open, you will need to know the basic use of this system information. In the first page, under "System Summary", you can see all the detailed descriptions of various aspects of your system. Some of them that are worth mentioning are "OS Name", Version, System Manufacturer, System Model, System Type, and BIOS version/Date. An important one is the "System Type". From here you can know whether your system is 32 Bit or 64 Bit. In the case of 32 Bit, the value for this entry will be "X86-based PC" and for 64 bit case it will be "X64-based PC". You can also find other relevant information on this summary page regarding your BIOS, Time Zone, and Userís Information etc.
If you are a more advanced sort of user, then you can go on browsing other relevant categories such as Hardware Resources, Components, Software Environment, Internet Settings, and more. Under Hardware Resources, you can find various hardware specific settings such as memory addresses assigned to Input/Output devices and the various channels assigned to each Interrupted Requests (IRQs). If you run into any problem while troubleshooting, you can right click on the menu item and a pop up will open up saying "Whatís This?". If you click on it, relevant help info regarding that entry will be displayed. This is shown in the two screenshots below.
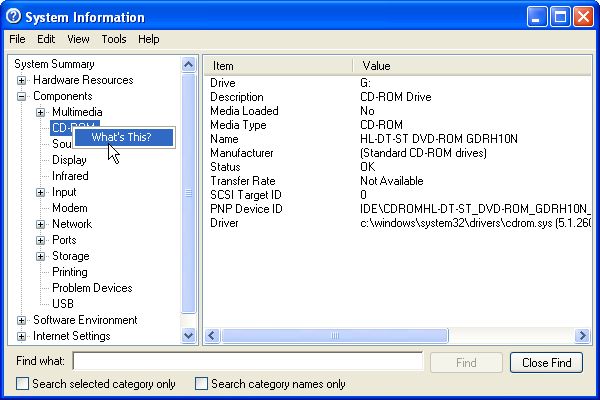

Now that you know more about the MSINFO Tool, you should make use of it on a regular basis and save your system's report. To do so, just click on the "Save" item under "File" menu.
All these functionalities of Msinfo Tool can also be accessed via Command Prompt. Just open your command prompt and type "systeminfo" and hit "Enter" as shown below.
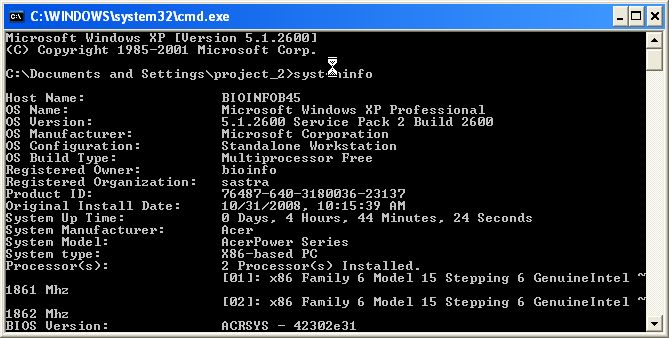
The above summary of your system will be shown. If you want to find out some specific info regarding some features then you should try out various options available for this command. Just a brief intro of it is given below,
SYSTEMINFO /S system
SYSTEMINFO /S system /U user
SYSTEMINFO /S system /U domain\user /P password /FO TABLE
SYSTEMINFO /S system /FO LIST
SYSTEMINFO /S system /FO CSV /NH
As given in the help menu of Windows,
/S Specifies the remote system to connect to.
/U Specifies the user context under which the command should execute.
/P Specifies the password for the given user context. Prompts for input if omitted.
/FO Specifies the format in which the output is to be displayed.
/NH Specifies that the "Column Header" should not be displayed in the output. Valid only for "TABLE" and "CSV" formats.
You can make use of these options along with the "systeminfo" command to make a more specific query while troubleshooting your PC.
Another way to know more about your system is to use the "Help and Support" option available under "Start". When the help window opens click on the "Use Tools to view your computer information and diagnose problems" under "Pick a task" as shown below.
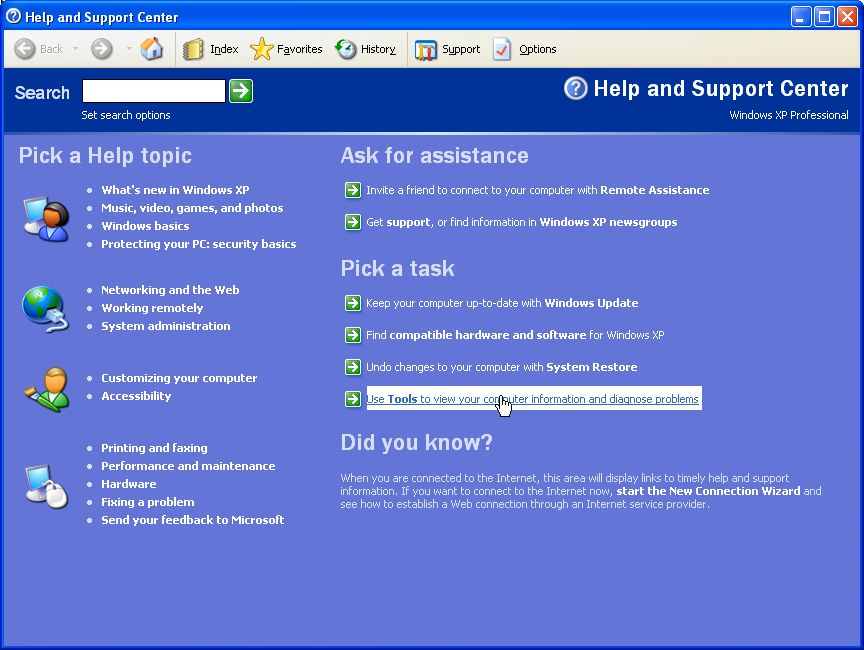
The window you will be presented with is clearly the best interface available to get to know your PC. It is web interface providing all the information with tables and graphics rather than a simple and hierarchical tree like structure. To get there, click on one of the options available on the left side menu. E.g. "My computer Information" and the result will open in right hand window as shown below.

From this interface you will find everything you need to know about your computer in the easiest way possible.
As already told, the system information gathered this way will enable a general computer user or a computer administer to diagnose a PC problem effectively and consequently find a solution.
If you enjoyed this post, please
or
|
-By Dominic
Web site and all contents © Copyright ComputerTooSlow.com 2012, All rights reserved.
|
|